Home Wi-Fi
We all use it. We all need it. But just what is WiFi and what does it have to do with our home offices and devices?
After we stopped using our phone lines to dial up, there was a wire with a special type of plug on the end of it, that literally, physically, connected your home computer to the web, called an ethernet cable. Wi-Fi is now the popular technology that provides that same interconnectivity to our home computers and the web.
“According to Verizon, Wi-Fi is the radio signal sent from a wireless router to a nearby device, a modem, which translates the radio signal into data you can see and use. The device transmits a radio signal back to the router, which connects to the internet by wire or cable.”
What do these terms mean?
The ISP
Your Internet Service Provider (ISP) is critical to your home Wi-Fi network. The ISP delivers your internet connection, offering various plans that you pay for, with varying speeds, and typically the ISP provides you with their modem. The quality of your ISP affects your Wi-Fi experience, impacting speed and reliability. A reliable ISP and plan are essential for a seamless home Wi-Fi network.
The Wireless Router
The heart of your home Wi-Fi network is the wireless router. This device connects to your internet service provider's modem and distributes the internet signal wirelessly to your devices. When choosing a router, consider factors such as range, speed, and the number of devices it can support simultaneously. High-quality routers often offer better coverage and faster speeds, ensuring a smoother online experience for all your connected devices.
The Modem
Most internet service providers (ISPs) supply a modem when you sign up for their services. However, if your ISP doesn't provide one, or if you want to upgrade to a better modem, you'll purchase one separately. Ensure that the modem is compatible with your ISP and the type of internet connection you have (DSL, cable, fiber, or others).
Ethernet Cables
Many of us work from home nowadays and while Wi-Fi is convenient for most devices, having some Ethernet cables on hand is advisable. These cables (wires with specific end plugs) are useful for connecting devices that require a stable and high-speed internet connection, such as gaming consoles, smart TVs, and desktop computers. We recommend Cat 6 or Cat 7 Ethernet cables for optimal performance.
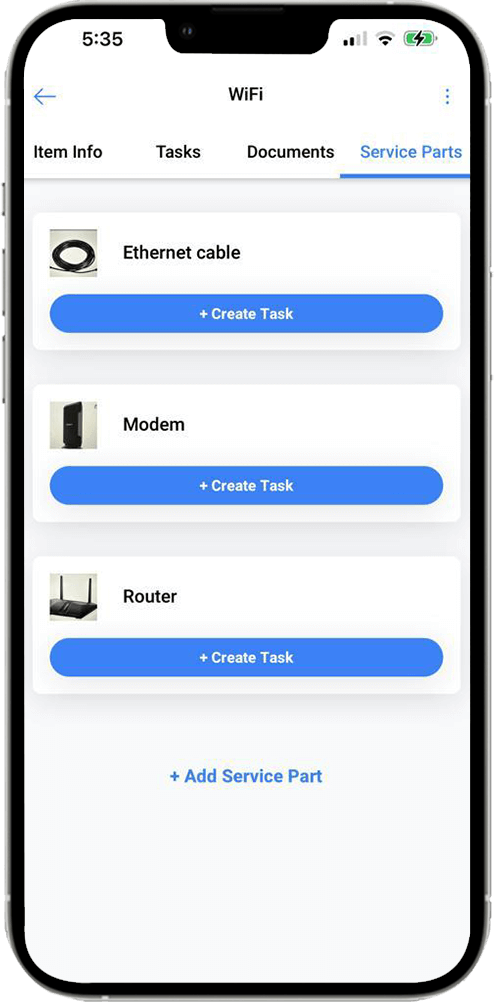
Would you like to try DIY?
Setup:
1. Gather Your Equipment:
Ensure you have your modem, router, Ethernet cables, and computer or smartphone ready.
2. Connect the Modem:
Plug one end of an Ethernet cable into your modem's Ethernet port.
Connect the other end of the cable to the Internet port on your router.
3. Power On:
Plug in and power on your modem. Wait a minute or two for it to initialize fully.
Next, plug in and power on your router. Allow it a few minutes to boot up.
4. Access the Router's Interface:
Open a web browser using a computer or smartphone connected to the router via Wi-Fi or an Ethernet cable.
Enter the router's default IP address (often found in the router's manual) in the browser's address bar and press Enter. Common IP addresses include 192.168.0.1 or 192.168.1.1.
Log in to the router's web interface using the default username and password (usually "admin" for both unless you've changed them).
5. Configure Wi-Fi Settings:
Locate the Wireless or Wi-Fi settings in the router's web interface.
Set your Wi-Fi network name (SSID) and password. Ensure it's strong and secure.
Choose your desired Wi-Fi security protocol (WPA3 is recommended) and encryption method.
6. Additional Configuration:
Explore your router's settings for advanced features like Quality of Service (QoS) or guest network setup.
Consider changing the default login credentials for added security.
7. Save and Reboot:
Save your changes and allow the router to reboot if necessary.
8. Test Your Connection:
Connect your devices to the new Wi-Fi network using the SSID and password you configured.
Ensure that you have internet access on your connected devices.
9. Troubleshoot as Needed:
If you encounter issues, consult the router's manual or the manufacturer's website for troubleshooting tips.
Check for firmware updates for your modem and router and apply them if available.
10. Secure Your Network:
Regularly check for and install firmware updates to secure your router and modem.
Change your Wi-Fi network password periodically for greater security.
Scan here to download
1) Open your cell phone’s camera.
2) Point the camera at the QR code as if you are going to take its picture.
3) A yellow link will pop up below the QR code,
4) Tap “Jack Homes” to be brought to the type, Apple or Android store, to download the Jack app. If you have already downloaded the Jack app, the link will bring you to your Jack Homes app itself.




